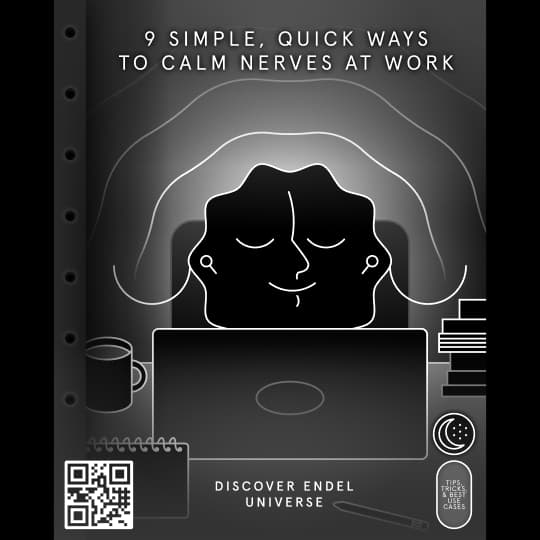2024-07-24 · 5 minutes to read
How to Temporarily Block Apps on iPhone
Written by: Bob Wilson · Published by: Endel
In today's digital age, managing screen time and app usage has become a crucial aspect of maintaining a balanced lifestyle. Whether you're aiming to improve productivity, reduce distractions, or implement parental control settings, knowing how to temporarily block apps on your iPhone can be incredibly useful. This article will guide you through the process using the built-in Screen Time feature on your iPhone, as well as introduce you to Endel's new App Blocker feature.
Utilizing the Screen Time Feature
The Screen Time feature on iPhone is a powerful tool that allows you to monitor and control your app usage. Here’s how you can use it to block specific apps temporarily:
Step 1: Open the Settings App
To get started, unlock your iPhone and open the Settings app. This is where you'll find various options to customize your device, including the Screen Time feature.
Step 2: Access Screen Time
Scroll down in the Settings menu and tap on "Screen Time." If you haven’t used Screen Time before, you'll need to set it up by following the on-screen instructions.
Step 3: Set a Screen Time Passcode
For added security, set a Screen Time passcode. This will prevent others from changing your Screen Time settings without your permission.
Step 4: Tap Content & Privacy Restrictions
Once Screen Time is enabled, tap on "Content & Privacy Restrictions." Here, you can manage various settings, including blocking access to adult content and explicit content, and setting app limits.
Step 5: Block Specific Apps
Under Content & Privacy Restrictions, you’ll find an option to block specific apps. Tap on "Allowed Apps" and toggle off the apps you want to restrict. This is especially useful for limiting access to social media and other distracting apps.
Step 6: Set a Time Limit for Apps
If you don’t want to block apps completely, you can set a time limit for app usage. Go back to the main Screen Time menu and select "App Limits." From here, you can set daily limits for different categories of apps, such as social media, games, or entertainment.
Managing iTunes & App Store Purchases
Another important aspect of controlling app usage is managing iTunes and App Store purchases. This can prevent unauthorized downloads and in-app purchases:
Step 1: Open the Settings App
Again, start by opening the Settings app on your iPhone.
Step 2: Access Screen Time
Navigate to Screen Time as described earlier.
Step 3: Tap Content & Privacy Restrictions
Within Content & Privacy Restrictions, you’ll find a section for iTunes & App Store Purchases.
Step 4: Customize Purchase Restrictions
Tap on this section to customize purchase restrictions. You can require a password for purchases, disable in-app purchases, and block the installation or deletion of apps.
Conclusion
Blocking apps on your iPhone can significantly improve your focus, productivity, and overall well-being. Whether you're using the built-in Screen Time feature to block specific apps, manage iTunes & App Store purchases, or setting a time limit for app usage, these tools provide effective solutions for managing your digital habits. Additionally, Endel's new App Blocker feature offers a unique way to enhance your focus and relaxation by combining app blocking with soothing soundscapes.
By leveraging these tools, you can take control of your app usage, reduce distractions, and create a more balanced digital life.